کند شدن سرعت لپ تاپ می تواند سخت افزاری یا نرم افزاری باشد که پی بردن به آن نیاز به بررسی صحیح دستگاه توسط کارشناسان دارد. گاه، قدیمی بودنِ سیستم و استهلاک قطعات آن سبب کند شدن سرعت لپ تاپ می گردند و گاه، وجود برخی بدافزارها سرعت آن را کاهش می دهند. بسته به نوع اشکال پیش آمده، در برخی موارد ممکن است با رعایت برخی نکات ساده در خصوص نحوه نگهداری سیستم مشکل برطرف گردد و در موارد دیگر ممکن است مجبور به ارتقا لپ تاپ و یا تعویض قطعات شد.
در هر حال، تجربه نشان داده که مشکل کند شدن سرعت لپ تاپ عموما، مشکلی اساسی است و اگر مربوط به قدیمی بودن سیستم نشود، قطعا علت اساسی دیگری همچون وجود یک بدافزار دارد. پس بهتر است پیش از هر اقدامی علت کند شدن سرعت لپ تاپ را از کارشناسان این حوزه جویا شوید و دستگاه خود را جهت بررسی های تخصصی به آنها بسپارید. اگر دستگاه شما قدیمی است می توانید از راهکارهای ارائه شده در بخش زیر استفاده نمایید و سرعت آن را تا حدی بهبود بخشید.
فهرست مطالب
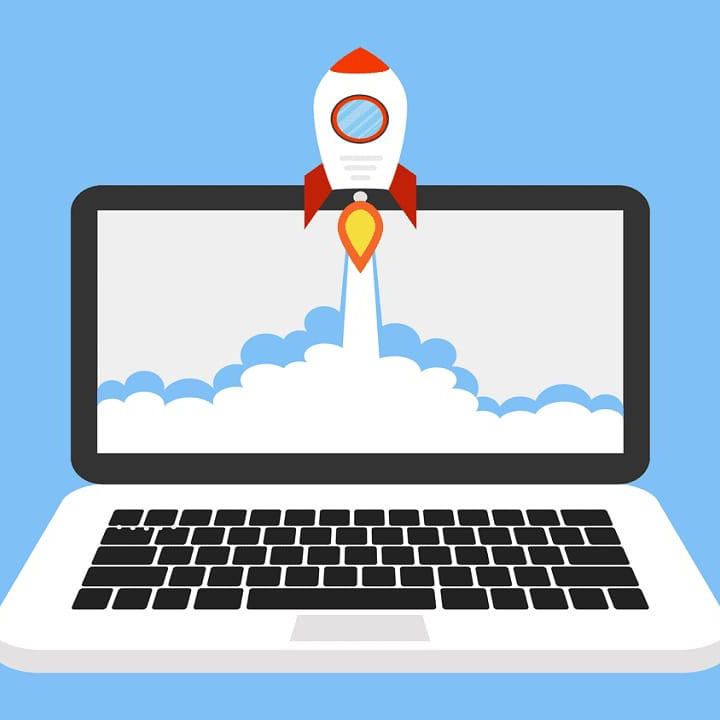
چرا سیستم کند است؟ و چگونه مشکل آن را حل کنیم
لزومی ندارد که همیشه به سخت افزار و نرم افزار دستگاه گیر بدهید. گاهی مشکلاتی ساده مثل وجود گرد و غبار داخل لپ تاپ باعث کند شدن سرعت آن میشود. همراه ما باشید تا شایعترین مشکلات را با هم بررسی کنیم. همچنین راه حل مناسبی برای هر کدام ارائه میدهیم.
گردگیری کنید و از طریق آن مشکل کند بودن لپ تاپ را حل کنید
گرد و غباری که روی قطعات رایانه مینشیند، به مرور زمان عملکرد سخت افزارها را تحت تاثیر قرار داده و باعث افت عملکرد آنها میشود. از طرفی موجب میشود قطعات رایانه سریعتر کهنه شده و کیفیت و کارایی خود را از دست دهند. به عنوان مثال گرد و غبار موجود روی فنها باعث گرم شدن بیش از حد رایانه شده و فراینده بوت شدن ویندوز 10 را کندتر می نماید.

بنابراین سعی کنید به طور مرتب با استفاده از دستگاههای دمنده ( بلوور) و یا برسهای مخصوص رایانه را گردگیری نمایید و از طریق آن سرعت بوت شدن رایانه را به میزان قابل توجهی افزایش دهید.
وجود بد افزار، ویروس و آنتی ویروس
یک بدافزار، صرف نظر از نوع آن که می تواند یک آگهی افزار، جاسوس افزار یا یک ویروس باشد، در بسیاری از موارد علت کندی کامپیوتر ها است. اگرچه ویروس ها، آگهیافزارها، تروجان ها و جاسوس افزارها همه المان های خاصی دارند که موجب طبقه بندی آن ها شده است، ما همه ی آن ها زیر چتر بدافزارها در نظر می گیریم، یک مزاحم شیطانی که هرگز نمی خواهیم آن را در لپ تاپ خود ببینیم. صرف نظر از آنکه لپ تاپ شما ویندوز، مک، یا لینوکس باشد باید یک نرم افزار ضد-بدافزار را به عنوان جبهه مقدم دفاعی خود در نظر بگیرید.

برای کاربران ویندوز و لینوکس، برنامه های ضد بدافزار فعال که می توانند لپ تاپ شما در صورت درخواست و به صورت خودکار اسکن کنند، گزینه ی خوبی هستند. برای کابران مک، نرم افزار های اسکن غیر خودکار می تواند انتخاب بهتری باشد، زیرا به جز در مواردی که در حال استفاده باشد، از توان سیستم نمی کاهد.
اما لازم نیست هیجان زده شوید؛ استفاده از یک ضد بدافزار برای دفاع، کافی است. اجرا کردن بیش از یک نوع از این برنامه ها به طور هم زمان، به جای آنکه بدافزارهای بیشتری را پیدا کند، به احتمال زیاد کامپیوتر شما را کند کرده و از قدرت پاسخگویی آن می کاهد.
کاربران سیستم مک می توانند از Malwarebytes به عنوان یک منبع خوب برای پیدا کردن بدافزار و به دست آوردن اطلاعات در مورد حذف بیشتر انواع بدافزارهای مک استفاده کنند. البته Malwarebytes آنتی ویروس هایی هم برای سیستم عامل ویندوز دارد.
باز بودن تعداد زیادی از برنامه ها
آیا به همه ی برنامه هایی که در حال اجرا هستند نیاز دارید؟ یکی از دلایل اصلی کند شدن لپ تاپ ها تعداد زیاد برنامه هایی است که در آن فعال هستند. هر برنامه بخشی از منابع لپ تاپ را، نظر رم، فضای دیسک (به صورت فایل های موقتی که ایجاد می کند) و عملکرد CPU و GPU به کار می گیرد. و در حالی که ممکن است برنامه های فعال در پس زمینه دور از چشم باشند، بخش زیادی از منابع محدود لپ تاپ شما را استفاده می کنند.
اما موضوع تنها تعداد برنامه های باز شده نیست، بلکه به نحوه ی استفاده شما از آن ها نیز بستگی دارد. یک مثال خوب می تواند مرورگر وب شما باشد. شما در هنگام استفاده معمولا چند زبانه (Tab) را با یکدیگر باز می کنید؟ بیشتر مرورگرهای وب از یک تکنیک جعبه شنی برای تفکیک کردن هر پنجره و زبانه باز شده از سایر آن ها استفاده می کنند.

این یعنی شما می توانید هر زبانه یا پنجره ی باز را معادل باز بودن یک مرورگر دیگر در نظر بگیرید. می بینید که تعداد “برنامه های باز” چگونه با سرعت افزایش می یابند و بر استفاده از منابع لپ تاپ شما تأثیر گذار هستند؟ عادت کردن به بستن برنامه ای که کارتان با آن تمام شده است و تنها باز کردن برنامه هایی که به آن ها نیاز دارید می تواند روشی خوب برای کمک کردن به مدیریت منابع و عملکرد لپ تاپ شما باشد.
- زمانی که کارتان با برنامه ای تمام شد، حتما آن را ببندید
- زبانه هایی از مرورگر وب را که دیگر به آن ها نیازی ندارید ببندید
برنامه های پس زمینه
یکی از شایع ترین دلایل کند شدن کامپیوتر برنامه هایی است که در پس زمینه اجرا می شوند.برای دیدن اینکه چه برنامه هایی در پس زمینه اجرا می شوند و از چه مقدار حافظه و CPU استفاده می کنند ، Task Manager را باز کنید. اگر ویندوز 7 یا بالاتر را اجرا می کنید ، می توانید Resmon را اجرا کنید تا درک بیشتری از نحوه استفاده از منابع رایانه خود داشته باشید .
وجود پرونده های موقت
هنگام اجرای برنامه ها، کامپیوتر فایل های موقتی می سازد. این فایل های موقتی در هارد دیسک ذخیره می شوند. حذف این پرونده ها می تواند به بهبود عملکرد رایانه کمک کند. برای این کار 3 راه حل دارید:
- روش اول: ابتدا پیشنهاد می کنیم برای پاک کردن پرونده های موقتی و سایر فایل هایی که دیگر نیازی به رایانه ندارند از ابزار Windows Clean Disk Cleanup استفاده کنیدو رفع کاهش سرعت کامپیوتر انجام دهید.
- روش دوم: برای راهکار دوم باید بگوییم متأسفانه Windows Clean Disk Cleanup ممکن است تمام پرونده های موجود در فهرست فهرست را حذف نکند. بنابراین پیشنهاد می کنیم پرونده های موقت را به صورت دستی پاک کنید. برای این کار: – به مسیر C:\Users\Pc\AppData\Local\Temp بروید و تمام پرونده های موجود در این پوشه را حذف کنید. در صورت استفاده از هر پرونده که محیط ویندوز در حال استفاده آت است میتوان حذف آنها را رد کرد.
- روش سوم: استفاده از برنامه های سوم شخص مثل CCleaner میباشد که کار با آن بسیار راحت است اما گاهی ممکن است در صورتی که استفاده انها را بلد نباشید فایل های دیگر مثل عکس ها و فیلم ها را هم پاک کند.
کم بودن فضای خالی
فضای خالی کم در درایو ها می تواند باعث کند شدن کامپیوتر بشود فصای مورد نیاز درایو های اصلی باید حداقل بین 500 مگ تا 1 گیگ باشد در صورتی که فضای خالی درایو های شما کمتر این مقدار است فضای بیشتری را خالی کنید ایکار باعث رفع کاهش سرعت کامپیوتر میشود.
کم بودن حافظه یا همان رم دستگاه
راهکار دیگر موجود جهت رفع کند شدن سرعت لپ تاپ جایگزینی حافظه رم فعلی با نمونه ای با ظرفیت بیشتر است. همانگونه که می دانید پردازنده لپ تاپ ترجیح می دهد تا اطلاعات لازم برای انجام پردازش خود را از روی حافظه رم بخواند تا هارد درایو و حتی حافظه SSD و دلیل این کار هم سرعت دسترسی بیشتر اطلاعات بر روی حافظه رم است.

در نتیجه هر چقدر که ظرفیت حافظه رم شما بیشتر باشد پردازنده کمتر نیاز به دسترسی اطلاعات از روی هارد درایو خواهد داشت و نتیجه افزایش چشمگیر سرعت کارکرد لپ تاپ خواهد بود. بنابراین بهتر است دست به کار شوید و حافظه دستگاه خود را افزایش دهید. ارتقای حافظه RAM لپ تاپ به یک یا دو گیگابایت بالاتر در بالابردن سرعت سیستم کاملا مؤثر است و شما بلافاصله می توانید تغییرات از آن را حس کنید.
آپدیت نبودن ویندوز ها و درایو ها
قدیمی بودن و دیر آپدیت کردن سیستم ویندوز و درایو ها، می تواند علت کند کار کردن لپ تاپ باشد. به دلیل به روز رسانی بخش های مختلف در ویندوز، باعث می شود سیستم شما همیشه سالم باشد چون کد های نرم افزار و مشکلات احتمالی که در کند شدن سیستم نقش دارند، برطرف می شوند و سازگاری سیستم با نرم افزار ها بیشتر می شود. بنا بر این، به روز کردن سیستم عامل و برنامه های نصب شده، بیشتر اوقات باعث افزایش سرعت لپ تاپ می شوند.
یکپارچه یا دیفرَگ نبودن درایو ها
وقتی شما فایلی را ذخیره می کنید، در اولین بخش هارد که کلاستر نام دارد ذخیره می شود. اما اگر هر کلاستر به اندازه کافی جا نداشته باشد، آن را در کلاستر های بعدی ذخیره می کند. همین باعث می شود فایل ها و داده ها به صورت پراکنده بر روی هارد ذخیره شوند و پراکندگی آنها به مرور، باعث کند کار کردن لپ تاپ شود. اگر هارد درایو مدت ها دیفرَگ نشده باشد و فایل ها و فولدر ها بی نظم شده باشند، عملکرد سیستم پایین می آید و باعث کاهش سرعت لپ تاپ می شود.
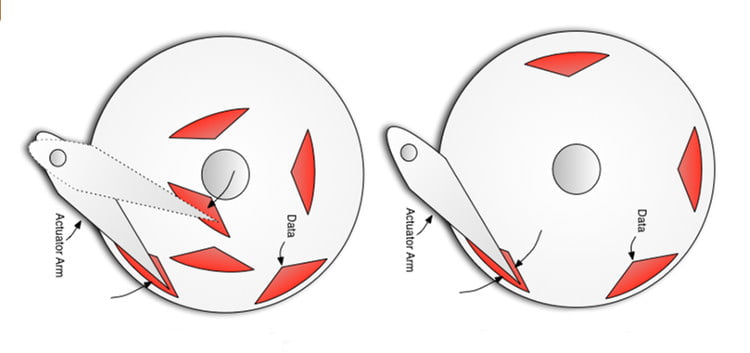
البته دیفرَگ کردن فقط بر روی هارد درایو، نتیجه خوبی دارد و انجام آن بر روی درایو هایی مانند SSD، به سیستم بسیار ضرر می رساند. برای انجام این کار در ویندوز 10، باید از ابزار دیفرگ ویندوز 10 (Windows 10 Defrag tool) استفاده کنید.
علت کند شدن ویندوز ۱۰ چیست؟ چرا سرعت لپ تاپ کند می شود؟
ویندوز ۱۰، یک سیستم عامل پویاست که با بهینهسازیهای مداوم، در پی بهبود تجربهی کاربران از کار با ویندوز است. با این حال، دیده شده که برخی از کاربران، در زمان کار با این سیستم عامل، دچار کندی سرعت شدهاند.
این میتواند به یکی از دلایل زیر باشد:
ممکن است مشخصات سختافزاری سیستم شما، برای اجرای ویندوز ۱۰ مناسب نباشد. دیده شده که برخی از سیستمها، در زمان کار با ویندوز ۷ و ۸، سرعت و عملکرد بهتری دارند. گرچه نمیتوان برتری کاربردی ویندوز ۱۰ را نسبت به نسخههای قدیمی ویندوز انکار کرد، اما اگر ویندوز ۱۰ روی لپ تاپ شما به درستی کار نمیکند، ممکن است مجبور به داونگرید یا بازگشت به نسخههای قدیمی ویندوز، مثل ویندوز ۷ یا ۸ باشید.

ممکن است کند شدن ویندوز ۱۰ بعد از آپدیت رخ داده باشد. این مشکل هم در میان برخی از کاربران دیده شده است. از آنجا که ویندوز ۱۰ یک سیستم عامل با بهینهسازی مداوم و آپدیتهای منظم است، ممکن است در برخی از بهروزرسانیها، باگها و مشکلاتی وجود داشته باشد که باعث کند شدن لپ تاپ شود. در این صورت، پیشنهاد میکنیم منتظر آپدیت بعدی ویندوز ۱۰ بمانید. به طور معمول، در بهروزرسانی بعدی، باگهای نسخهی قبلی، برطرف میشود.
اما اگر نمیخواهید منتظر آپدیت بعدی ویندوز ۱۰ بمانید، میتوانید از تنظیمات ویندوز خود، به آپدیت قبلی ویندوز ۱۰ داونگرید کنید. در این فرآیند، ویندوز به تنظیمات نسخهی قبلی خود، برمیگردد. برای انجام این کار در ویندوز ۱۰، این مسیر را دنبال کنید:
- به بخش تنظیمات ویندوز ۱۰ وارد شوید.
- از صفحهی تنظیمات، به مسیر Update & security > View Update History بروید.
- در قسمت Update History، تاریخچهی بهروزرسانیهای ویندوز ۱۰ را میبینید. در اینجا، نام آخرین ورژن نصب شدهی ویندوز ۱۰ را مشاهده میکنید.
- در صورتی که میخواهید این آپدیت را کنار بگذارید، روی گزینهی Uninstall updates کلیک کنید.
با این کار، ویندوز به تنظیمات ورژن قبلی خود برمیگردد. سیستم را ریاستارت کنید.
رفع مشکل پایین آمدن سرعت لپ تاپ و کامپیوتر با آپدیت مداوم
ممکن است همیشه بروزرسانی بلافاصله سیستم چندان قابل اعتماد نباشد ! اما به طور کلی بروزرسانی بخش های مختلف در سیستم عامل سلامت سیستم شما را به چند دلیل تامین می کند: کدهای نرم افزار با به روزرسانی بهینه می شود، باگ های احتمالی که در کند شدن سرعت کامپیوتر نقش دارند برطرف خواهند شد و سرانجام سازگاری سیستم شما با انواع نرم افزارها بیش تر می شود.
اگر سیستم عامل هم به صورت دوره ای آپدیت شود احتمال بروز خطا های ناشی از کرش و کاهش سرعت ویندوز یا مک کاهش پیدا می کند. برای فعال کردن به روزرسانی خودکار ویندوز از بخش Update & security اقدام کنید. معادل این قسمت در سیستم عامل مک بخش App Store است. به App Store وارد شده و روی تب Updates کلیک نمایید.
بررسی کارآمدترین و بهترین روش برای افزایش سرعت لپ تاپ
معمولا حتی با نصب مجدد ویندوز بعد از گذشت چند هفته دوباره لپ تاپ شما دوباره کند خواهد شد. اما راه حل چیست؟ کار آمد ترین و بهترین روش برای افزایش سرعت لپ تاپ از نظر متخصصین این حوزه، ارتقای سخت افزاری لپ تاپ است که البته نیازمند مقداری هزینه است، اما اگر میخواهید لپ تاپ تان را نجات دهید، مقداری هزینه کنید، ضرر نخواهید کرد!
جایگزینی هارد SSD به جای هارد قدیمی
بدون شک هیچ روشی بهتر و بهینه تر از تعویض هارد دیسک قدیمی مکانیکی از نوع HDD به SSD برای ارتقا و افزایش سرعت لپ تاپ وجود ندارد. در مورد هارد های SSD هرچه تعریف کنیم، باز هم کم گفته ایم! هارد های SSD باعث افزایش سرعت کلی دستگاه می شوند. در حقیقت همه چیز سریعتر می شود؛ بوت شدن، بستن و راه اندازی برنامه ها، همه در یک چشم بر هم زدن، در مقایسه با دیسک های سخت سنتی رخ می دهد.
امروزه اکثر لپ تاپ ها با این نوع هارد ارائه می شوند، ولی نه همه آن ها. اگر لپ تاپ قدیمی شما از نوع هارد SATA باشد، با خرید یک هارد SSD و جایگزینی آن، متوجه افزایش سرعت چشمگیر لپ تاپ خود خواهید شد. حتی شاید از اولین روزی که آن را خریده بودید هم سریعتر شود!
سوال مهم: چرا سرعت هارد درایو من کاهش پیدا می کند؟
کاهش سرعت هارد درایو به خاطر چند مورد ممکن است اتفاق می افتد. در پایین لیست از مواردی که می تواند سبب کاهش سرعت هارد درایو شما شود را فهرست کرده ایم.
بدسکتور (Bad Sector) یکی از اصلی ترین دلایلی است که می تواند سبب کاهش چشمگیر سرعت هارد درایو شما شود. بد سکتورها می تواند سبب شوند که هارد درایو شما پایین تر از سرعت واقعی خودشان کار کنند.
ذخیره کرده چند ورژن از یک فایل بر روی هارد درایو
وجود ویروس ها و یا بدسکتورهای بر روی هارد درایو تان هم میتواند سرعت هارد درایو شما را کاهش دهد. آشفتگی یا تکه تکه شدن فایل (File Fragmentation) نیز می تواند سبب کاهش سرعت هارد درایو شود، زیرا یک فایل در اقصاء نقاط هارد درایو شما پخش شده است و بازیابی آن می تواند بسیار زمان برد باشد.
چطور سرعت هارد درایو را بالا ببریم؟
١. پاک کردن فایلهای موقت
هنگامی که در اینترنت مشغول گشت و گذار هستیم، مرورگر شما حجم زیادی از اطلاعات را بر روی هارد درایو شما ذخیره می کند. این فایل ها سبب می شوند که حجم نسبتا زیادی از فضای هارد شما اشغال شود، گرچه استفاده از آن ها سرعت کار با اینترنت را افزایش می دهد ، اما با این حال سبب از دست رفتن فضای هارد درایو نیز می شود. با حذف کردن این فایل های موقتی، می تواند به صورت چشمگیری هم فضای هارد خودتان را آزاد کنید و هم بر سرعت هارد درایو خودتان اضافه کنید. برای انجام این کار چند راهکار ساده وجود دارد که در ادامه به آن اشاره می کنیم.
- با کلیک کردن بر روی آیکن Computer و یا This Computer وارد بخش هارد درایو رایانه خودتان شوید.
- هارد درایو اصلی خودتان را پیدا کنید (ممکن است درایو C یا D باشد)، و بر روی آن راست کلیک کنید تا منوی میانبری برای شما نشان داده شود.
- در منوی ظاهر شده گزینه Properties را انتخاب کنید.
- بر روی دکمه Disk Cleanup در کادر محاوره ای Properties کلیک کنید و هارد درایو مورد نظر خودتان را انتخاب کنید.
- گزینه Option of files from all users on this computer را انتخاب کنید.
- تیک فایل های که باید بر روی این رایانه پاک شوند را بزنید و سپس بر روی دکمه OK کلیک کنید.
٢. اسکن کردن هارد درایو
اسکن کردن هارد درایو برای یافتن بدسکتورها یکی از راه های عالی است که می تواند سبب افزایش سرعت هارد درایو شما شود. شما می توانید از ابزار Check Disk برای این هدف استفاده کنید. با استفاده از آن می توانید سکتورهای مشکل دار را شناسایی کنید و در صورت امکان به رفع آنها بپردازید. با انجام چند قدم ساده که در ادامه می آید شما می توانید درایورهای خودتان را اسکن کنید.
- با کلیک کردن بر روی آیکن Computer و یا This Computer وارد بخش هارد درایو رایانه خودتان شوید.
- هارد درایو اصلی خودتان را پیدا کنید (ممکن است درایو C یا D باشد)، و بر روی آن راست کلیک کنید تا منوی میانبری برای شما نشان داده شود.
- در منوی ظاهر شده گزینه Properties را انتخاب کنید.
- در کادر محاوره ای Properties سربرگ Tools را انتخاب کنید و سپس هارد درایوی که می خواهید بر روی آن کار کنید را برگزینید.
- بر روی دکمه ای که برچسب Check Now دارد کلیک کنید.
- از کادر محاوره ای گزینه «Automatically fix file system error» به معنای «رفع و تعمیر خودکار فایل های سیستمی» و «Scan for and attempt recovery of bad sectors» به معنای «اسکن کردن و تلاش برای بازیابی بدسکتورها» را انتخاب کرده و سپس بر روی دکمه Start کلیک کنید.
٣. یکدست کردن (DeFrag) فایل ها برای افزایش سرعت هارد درایو
به خاطر آنکه عمل تکه تکه کردن (Fragmented) می تواند سبب کاهش سرعت عملکرد هارد درایو شما شود، بهترین روش برای آنکه بتوانید سرعت هارد درایو خودتان را افزایش دهید آن است که تا حد امکان از این کار جلوگیری کنید. انجام یکدست کردن یا Defrag کردن فایل ها میتواند هم سبب افزایش سرعت سیستم و هم افزایش عملکرد کلی نرم افزارها شود. با انجام عملیات یک دست کردن، تمام فایل هایی که به صورت تکه تکه در اطراف پردا کنده شده اند، می توانند در یک بلوک گردآوری شوند. این کار سبب دسترسی بسیار سریعتر به آن فایل ها می شود. برای انجام یکدست سازی فایل ها می توانید مراحل زیر را انجام دهید.
- با کلیک کردن بر روی آیکن Computer و یا This Computer وارد بخش هارد درایو رایانه خودتان شوید.
- هارد درایو اصلی خودتان را پیدا کنید (ممکن است درایو C یا D باشد)، و بر روی آن راست کلیک کنید تا منوی میانبری برای شما نشان داده شود.
- در منوی ظاهر شده گزینه Properties را انتخاب کنید.
- در سربرگ Tools کلیک کنید.
- بر روی دکمه Defragment Now کلیک کنید.
- با کلیک کردن بر روی دکمه Defragment ، صفحه ای باز می شود که پیشرفت فرایند یکدست کردن را نمایش می دهد.
٤. فعال کردن کش سیستم را رفع کند بودن لپ تاپ
از ویندوز 7 به بالا، این امکان به ساختار ویندوز اضافه شد که بتوان اطلاعات را قبل از ذخیره سازی کاملا کش کرد. این کار می تواند سبب افزایش بیشتر عملکرد هارد درایو شود و در نتیجه اطلاعات با سرعت بالاتری بر روی هارد درایو نگارش و یا از آن خوانده شوند. البته این روش معایبی هم دارد. در هنگامی که اطلاعات بر روی کش باشند، به راحتی و با قطع ناگهانی برق و یا از کار افتاد رایانه ممکن است تمام اطلاعات را از دست بدهید، زیرا این اطلاعات در هیچ جای رایانه شما ذخیره سازی نشده اند. برای فعال کردن کردن کش رایانه خودتان می توانید مراحل زیر را انجام داد.
- بر روی دکمه Start کلیک کنید.
- در نوار Windows Search عبارت Device manager را تایپ کنید.
- هارد درایو مورد نظرتان را از طریق Disk Drives در Device Manager ، را انتخاب کنید.
- بر روی هارد درایو راست کلیک کنید و سپس بر روی دکمه Properties کلیک کنید.
- در منوی Properties بر روی سربرگ Policies کلیک کنید.
- تیک Enable Write caching on the device را بزنید و بر روی دکمه OK کلیک کنید.
٥. پارتیشن بندی جدید هارد درایو
یکی از روش های قدیمی افزایش سرعت هارد درایو ها آن است که فضای موجود بر روی آن را به چند قسمت تقسیم کنید. با داشتن تعداد پارتیشن بیشتر بر روی هارد درایو هایتان این امکان برای شما به وجود می آید که یک هارد درایو مرتب تر داشته باشید، همچنین این کار می تواند سبب افزایش یافتن سرعت هارد درایو تان شود و به خاطر کاهش تاخیرها سرعت هارد درایو شما به شدت افزایش پیدا می کند. با چند قدم ساده می توانید هارد درایو خودتان به شکل مناسبی پارتیشن بندی کنید. (توجه کنید حتما قبلا از انجام این کار از اطلاعات خودتان یک نسخه پشتیبان (Backup) تهیه کنید).
- بر روی دکمه Start کلیک کنید.
- در نوار Windows Search بر روی گزینه Computer Management کلیک کنید.
- گزینه Disk Management را انتخاب کنید.
- بر روی پارتیشن های موجود راست کلیک کنید و گزینه Shrink Volume را انتخاب کنید.
- مقدار فضایی که می خواهید به داریو مورد نظر اختصاص دهید را وارد کنید و بر روی دکمه Shrink کلیک کنید.
- بر روی فضای باقیمانده راست کلیک کنید و سپس گزینه New simple volume را انتخاب کنید.
- مقدار فضای مورد نیاز که می خواهید به پارتیشن جدید اختصاص دهید را انتخاب کرده و سپس یک نام (یک حرف) را برای آن مشخص کنید.
- با انتخاب سیستم فایل، پارتیشن فایل ساخته شده و سپس بر اساس سیستم فایل مورد نظر فرمت می شود.
- بر روی دکمه Finish کلیک کنید با انجام این کار یک پارتیشن جدید برای شما ساخته می شود.
٦. انجام مستمر بروزرسانی برای جلوگیری از کند شدن لپ تاپ
همانطور که در بالا مشاهده کردید، روش های مختلفی برای بهبود سرعت هارد درایو شما وجود دارد، اما با این حال ممکن است که سرعت هارد درایو شما آنقدرها هم تغییر نکند. اگر هارد درایو شما قدیمی باشد، شاید انجام کارهای نرم افزاری تاثیر زیادی بر روی سرعت آن نداشته باشد. بهترین کار برای اینکه سرعت هارد درایو و یا کلا سیستم خودتان را افزایش دهید، آن است که به فکر یک هارد درایو جدید و با کیفیت باشید.
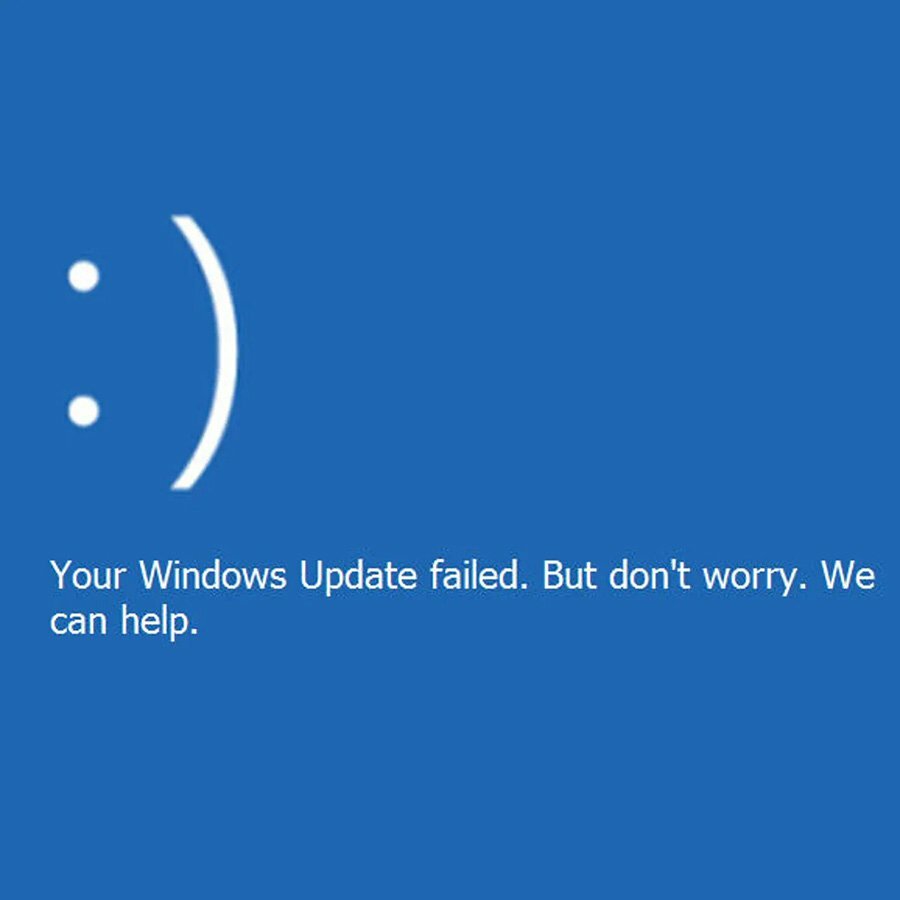
سرعت هارد درایو نقش مهم و حیاتی در سرعت رایانه شما دارد. اگر هارد درایو شما بسیار کم باشد، زمان زیادی از شما به خاطر کار کردن با آن از دست می رود. عوامل مختلفی وجود دارند که می توانند بر روی کاهش سرعت هارد درایو تاثیر گذار باشند. با انجام روش های مختلف این امکان برای شما به وجود می آید که بتوانید بدون استفاده از هیچ نرم افزار اضافی سرعت هارد درایو خودتان را افزایش دهید. در اینجا ما به چند روش اشاره کردیم:
- هارد درایو خودتان را اسکن کرده و فایل های اضافه ای که به صورت معمول بر روی آن ذخیره می شود را پاک کنید (فایل های Temp و کش شده مرورگرها از جمله مهمترین موارد اضافه بر روی رایانه ها هستند)؛
- یکدست کردن (Defragment) فایل هایی که بر روی هارد شما ذخیره شده است می تواند سرعت هارد درایو شما را افزایش دهد.
- اگر مدت زمان زیادی است که از یک ویندوز استفاده می کنید، نصب مجدد آن می تواند سرعت سیستم شما را افزایش دهد.
- حالت Hibernation را غیر فعال کنید (این حالت سبب تغییر سرعت هارد درایو در زمانی می شود که از آن استفاده نمی شود، این تغییر سرعت می تواند سبب کند شدن سرعت هارد درایو شود).
- اگر از فرمت FAT32 استفاده می کنید، آن را عوض کنید و از فرمت NTFS بر روی هارد درایو خودتان استفاده کنید.
٧. سطل زباله (Recycle Bin) خودتان را خالی کنید
تمامی این روش ها می تواند به افزایش سرعت هارد درایو شما منجر شود. با این حال اگر به دنبال افزایش بیشتر سرعت هارد دایو خودتان هستید، می توانید روش های دیگری که در ادامه این مقاله به شما اعلام می کنیم را انجام دهید.
یکی از بدی های ویندوز آن است که سبب کاهش سرعت رایانه در طی زمان می شود. به صورت اخص تر، ویندوز 10، نسبت به پیشینیان خودش بهتر عمل می کند، اما با این حال هنوز هم میراث کاهش سرعت در آن حفظ شده است.
بهینه سازی درایو های ویندوز برای افزایش سرعت هارد درایو
در ابتدای کار بهتر است کار خودمان را با ابزار داخلی ویندوز یعنی Optimize Drives آغاز کنیم. این ابزار می تواند مشکلاتی نظیر تکه تکه شدن (Fragmentation) و یا مشکلات مشابه که در درایو شما یافت می شود را رفع می کند.
این تنظیمات برای اکثر کاربران به شکل مبهمی عمل می کند، در واقع آن ها به صورتی تنظیم شده اند که بر اساس یک برنامه زمان بندی شده بر روی هارد درایو شما کار کنند. برای دسترسی به این بخش می توانید از منوی Start به بخش Windows Administrative Tools بروید و بعد از آن به بخش Defragment and Optimize Drive مراجعه کنید.

دارویی که می خواهید عملیات تعمیر بر روی آن انجام شود، کلیک کنید تا به حالت انتخاب در آید، سپس بر روی هر کدام از گزینه های Analyze یا Optimize کلیک کنید. با انتخاب هر کدام از گزینه ها فرایند مرتبط به آن ها شروع می شود. در حالت Analyze هیچ فعالیت بر روی هارد درایو شما انجام نمی شود و تنها یک گزارش برای شما ارسال می شود. در حالت Optimize عملیات شروع می شود و در نهایت تغییراتی بر روی سیستم شما انجام می شود. با کلیک کردن بر روی دکمه Change Setting پنجره ای برای شما باز می شود، تیک Run on schedule را بزنید تا به بخش بعدی بروید.
انجام عملیات یکدست سازی (Defragmentation) یکی از مهمترین موارد برای هاردهای SSD و مکانیکی است. شرکت مایکروسافت انجام ماهانه این کار را بسیار پیشنهاد می کند.
استفاده از ابزارهای Windows Device Manager برای رفع مشکل کند بودن لپ تاپ
همانطور که در بالا نیز اشاره شد، کش کردن اطلاعات می تواند به سرعت هارد درایو شما در زمینه نگارش و یا خواندن اطلاعات کمک کند. ابزارDevice Manager، از جمله ابزارهایی هستند که می توان از آن استفاده کرد. در اینجا می توانید قسمت Write Caching را فعال کنید.
با استفاده از کش کردن اطلاعات سرعت خوانش و نگارش هارد درایو شما افزایش پیدا می کند. زیرا داده های شما به سرعت بیشتری نسب به هارد درایو ذخیر شده و یا خوانده می شوند. این کار می تواند عملکرد هارد درایو را نیز بهبود ببخشد.
به یاد داشته باشید اگر رایانه شما ناگهان خاموش شود، تمام اطلاعات بر روی کش شما پاک می شود. برای روشن کردن حالت کش، به روش زیر عمل کنید:
- بر روی منوی Start کلیک کنید و سپس گزینه Device Manager کلیک کنید.
- بر روی علامت + در کنار Disk Drive کلیک کنید.
- بر روی درایوی که شما می خواهید آن ها را تغییر دهید راست کلیک کنید.
- بر روی گزینه Properties کلیک کنید.
- سربرگ Policies که در قسمت بالای پنجره جدید است را انتخاب کنید.
- تیک Enable write caching on the device را بزنید.
به کمک نرم افزار Razer Cortex مشکل کند بودن لپ تاپ را حل کنید!
اگر به دنبال راهی اساسی برای افزایش سرعت هارد درایو خود و حتی ویندوز خودتان هستید نرم افزار Check Out واقعا یکی از نرم افزارهای کارآمد در این زمینه است. این ابزار برای گیمرهای حرفه ای طراحی شده است و می تواند هر گوشه از هارد درایو شما را به شکلی عالی بهینه سازی کند. این کار سبب می شود که عملکرد هارد درایو شما افزایش پیدا کند و سرعت باز شدن بازی ها و برنامه های سنگین به حداقل برسد.
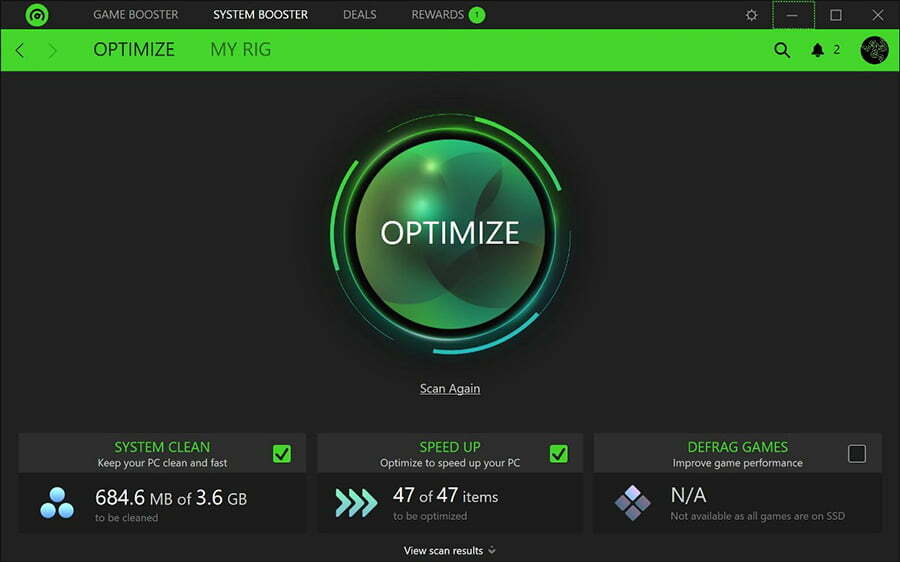
این نرم افزار به دو بخش System Booster و Game Booster تقسیم شده است تغییراتی که برای افزایش سرعت هاردها انجام می دهد می تواند برای سایر کاربران نیز به کار گرفته شود.
این نرم افزار این قدرت را دارد که فایل های اضافه، تاریخچه مرورگرها، و کش های سیستم را به صورت کامل پاک کند. همچنین می تواند فایل های مخصوص بازی را به صورت یک دست و در کنار همدیگر قرار دهد (این عملکرد بر روی هاردهای مکانیکی بهتر از SSD انجام می شود)، ساختار بندی فایل ها برای بازی را بهینه کند و در نهایت فرایندهایی اضافه ای که در پس زمینه هستند را متوقف کند؛ انجام تمامی این کارها سبب افزایش بیشتر سرعت هارد داریو شما خواهد شد.
استفاده از Disk Management ویندوز برای افزایش سرعت هارد
آخرین روشی که در بالا و پیش از این هم به آن اشاره شده است، بهبود کارکرد دیسک شما با استفاده از Disk management است. این ابزار امکان پارتشین بندی مجدد هارد درایو تان را به شما می دهد.
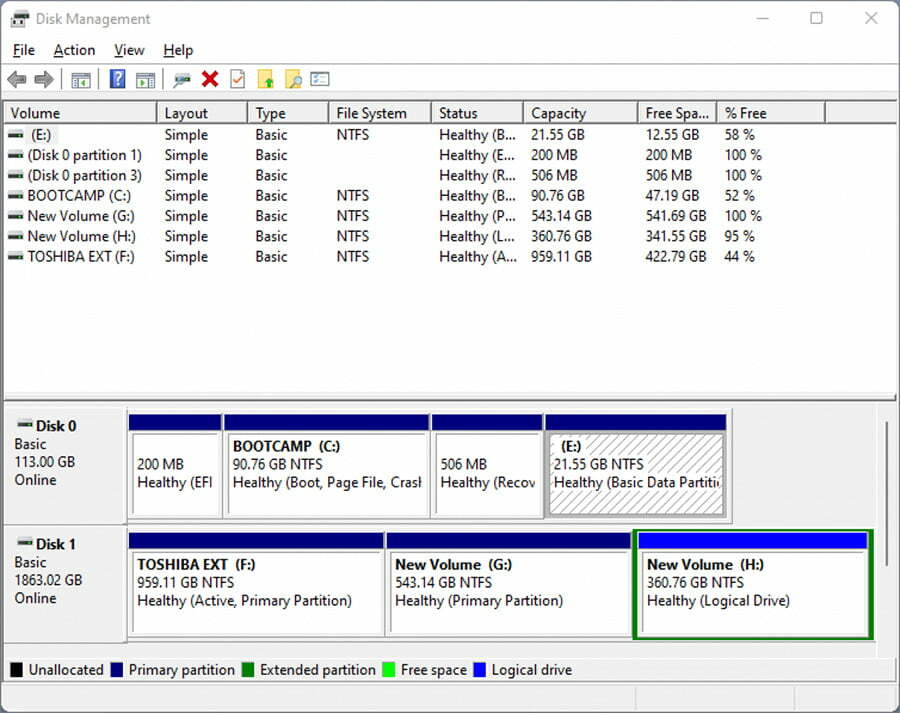
با استفاده از تعداد بیشتر پارتیشن ها، سرعت جستجوی اطلاعات بیشتر می شود. به عبارت دیگر هنگامی که از چند درایو استفاده می کنید، داده ها به شکل بهتری سازماندهی می شوند. در نتیجه، به خاطر آنکه نیاز به جستجو زیاد برای یافتن و دسترسی به فایل ها نیست، سرعت هارد درایو شما افزایش پیدا میکند و زمان کمتری برای بازیابی و نگارش فایل ها استفاده می شود.
برای استفاده کردن از امکانات پارتیشن بندی Disk Management اقدامات زیر را انجام دهید:
- بر روی منوی Start راست کلیک کنید.
- گزینه Disk Management را انتخاب کنید تا پنجره آن برای شما باز شود.
- بر روی درایو مورد نظرتان راست کلیک کنید و پس از آن گزینه Shrink Volume را انتخاب کنید.
- بر روی فضای آزاد راست کلیک کنید و گزینه New Simple Volume را انتخاب کنید.
- مقداری فضایی که می خواهید به این بخش اختصاص دهید را انتخاب کنید.
- عنوان (حرف) مورد نظر را برای این بخش انتخاب کنید.
- سیستم فایل برای پارتیشن جدید را انتخاب کنید.
- بر روی دکمه Finish کلیک کنید.
- مقدار ایجاد شده جدید بر روی هارد رایانه شما به شکل یک درایور جدید قابل مشاهده است.
سوالات متداول
جمع شدن فایل های اضافه، فایل های موقت، کش های مرورگر، تکه تکه شدن فایل ها، وجود بدسکتورها، وجود ویروس ها، کش نشدن اطلاعات، استفاده از سیستم های قدیمی همگی می تواند سبب کاهش سرعت هارد درایو شود.
افزایش سرعت هارد داریو به عوامل مختلفی بستگی دارد، حذف فایل های موقف مرورگرها و ویندوز، یکدست کردن فایل ها، اسکن کردن فایل های و رفع مشکل بدسکتورها، بهره گیری از قابلیت کش اطلاعات، بروز رسانی سخت افزاری مواردی است که می توانید با آن سرعت هارد درایو خودمان را افزایش دهیم. ما این موارد را در این مقاله آی تی باز به صورت کامل توضیح داده ایم.




