گر شما از کاربران ویندوز می باشید که نرم افزارهای زیادی را روی سیستم عامل خود نصب کرده اید و در حال حاضر به دلایلی مانند کند شدن سیستم و یا عدم نیاز به آن نرمافزار می خواهید آن را پاک کنید میتوانید از آموزشی که در این مقاله به شما داده می شود استفاده کرده و برای حذف کامل نرم افزار اقدام کنید. لازم به ذکر است که ما در این آموزش روش های مختلفی را برای حذف نرم افزار به شما ارائه می دهیم البته پیشنهاد می شود که شما زمانی که می خواهید یک نرم افزار حذف کنید از نرم افزاری جانبی که در ادامه به شما معرفی می شوند کمک بگیرید.
فهرست مطالب
معرفی روشهای حذف کامل نرم افزار در ویندوز 10
برای حذف فایل ها در ویندوز ۱۰ روشهای مختلفی وجود دارد که در ادامه انها را شرح خواهم داد.در ویندوز ۱۰ به صورت پیشفرض زمانی که فایلی را پاک می کنید، ویندوز انها را به سطل اشغال منتقل می کند. تا اگر فایلی را عمدا یا سهوا اشتباه پاک کرده باشید قابل بازیابی باشد.وقتی فایلی به سطل اشغال منتقل شد برای حذف دائم ان باید بر روی ایکون سطل اشغال در دسکتاپ با ماوس کلیک راست کنید و گزینه empty recycle bin را انتخاب کنید تا فایل ها به صورت دائم از روی هارد شما پاک شوند.البته اگر از درایوهای قابل حمل مانند فلش استفاده می کنید زمانی که فایلی را حذف کنید ویندوز ان را به سطل اشغال منتقل نمی کند و به صورت دائم حذف می کند.
1- حذف فایل ها با استفاده از کلیک راست ماوس
یکی دیگر از روش های حذف فایل ها با استفاده از کلیک راست ماوس است.برای استفده از این روش فایل های خود را انتخاب کنید و بر روی انها با ماوس کلیک راست کنید و گزینه delete را انتخاب کنید. البته برای کسب اطلاعات بیشتر میتوانید مقاله بوت نشدن ویندوز 10 را بخوانید.
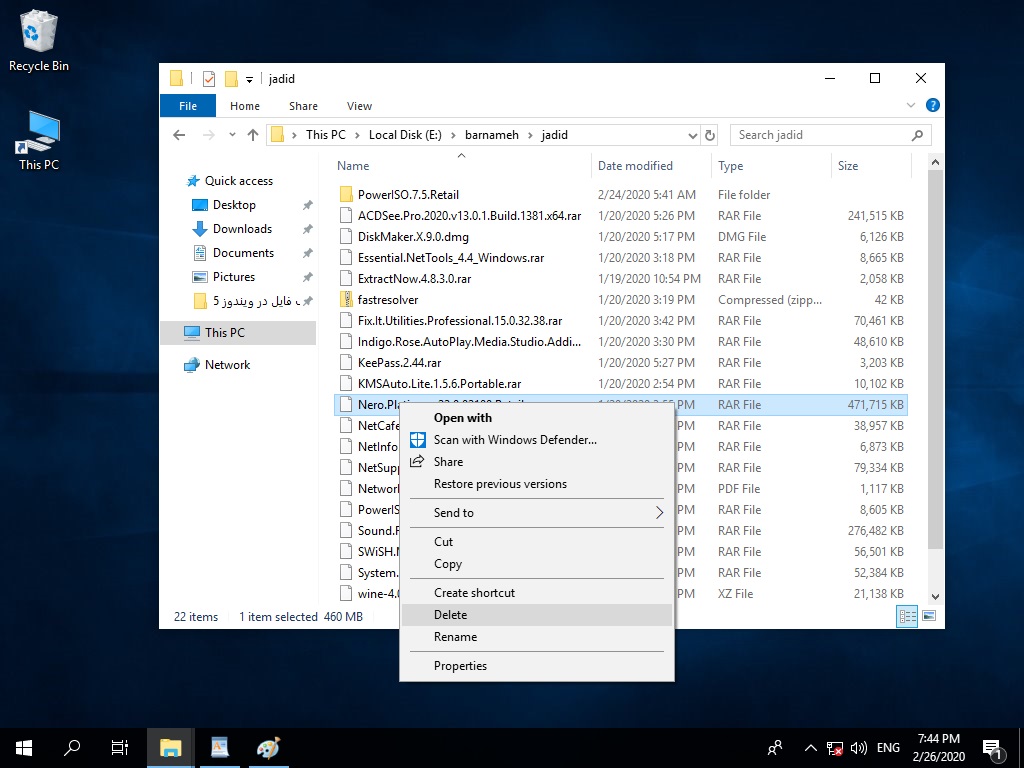
این روش باعث حذف فایل ها به صورت موقت شده و انها را به سطل اشغال انتقال می دهد.
2- حذف برنامه در ویندوز ۱۰ از طریق منو Start
اولین و راحت ترین راه حذف برنامه در ویندوز ۱۰ از طریق منو Start است. برای انجام این کار ابتدا روی منو Start کلیک کنید. در منو Start برنامه مورد نظر را انتخاب کنید و روی آن راست کلیک کنید. البته برای کسب اطلاعات بیشتر میتوانید مقاله تشخیص مشخصات لپ تاپ را بخوانید.

با این کار یک منو برای شما باز میشود. از منو باز شده گزینه Uninstall را انتخاب کنید.
3- حذف فایل ها با استفاده از کلیدهای میانبر
ساده ترین روش برای حذف فایل ها در ویندوز ۱۰ این است که اکسپلورر ویندوز را باز کنید به محل فایل هایی که می خواهید حذف کنید بروید.فایل مورد نظر خود را پیدا کرده وان ها را انتخاب کنید.برای انتخاب بیش از یک فایل کلید ctrl روی کیبورد را فشار داده ونگه دارید و همزمان که کلید ctrl را پایین نگه داشته اید با ماوس بر روی فایل های مورد نظر کلیک کنید.برای حذف فایل ها و و انتقال ان ها به سطل اشغال ویندوز کلید delete روی کیبورد را فشار دهید.
برای حذف فایل ها به صورت دائم و به صورتی که به سطل اشغال منتقل نشود.کلیدهای shift و delete روی کیبورد را همزمان فشار دهید.بعد از انجام این عمل ویندوز از شما برای حذف دائم فایل ها تایید می خواهد که شما باید با زدن بر روی گزینه yes ان را تایید کنید.بعد از این مرحله فایل ها به صورت دائم از ویندوز ۱۰ حذف خواهند شد و به سطل زباله منتقل نخواهد شد.البته حتی زمانی که فایل ها را به صورت دائم پاک کنید.برنامه هایی معروف به ریکاوری هستند که قادر هستند فایل های پاک شده را بازگردانند.
4- حذف فایل ها با استفاده از ribbon اکسپلورر
برای حذف فایل ها با استفاده از این روش به مکان فایل های مورد نظر که می خواهید ان را حذف کنید بروید و انها را انتخاب کنید. البته برای کسب اطلاعات بیشتر میتوانید مقاله علت کند شدن لپ تاپ را بخوانید. سپس تب home در ribbon را انتخاب کنید و دکمه delete را انتخاب کنید این عمل باعث حذف فایل ها به صورت موقت شده و انها را به سطل اشغال ویندوز منتقل می کند.
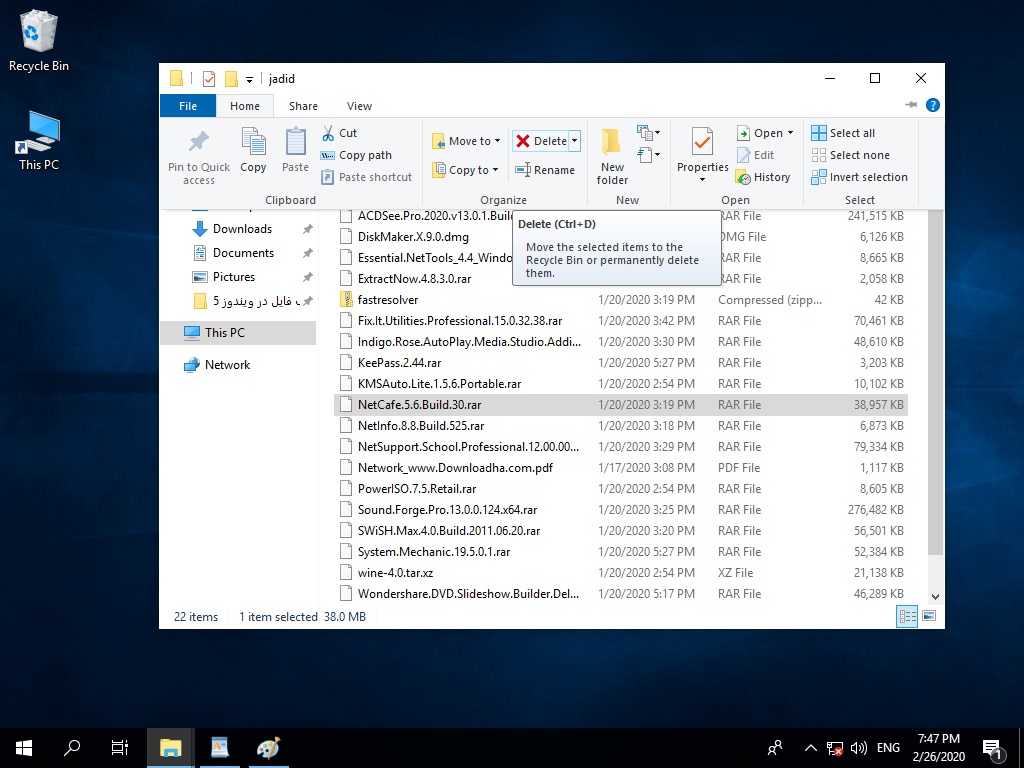
اگر می خواهید فایل ها را به صورت دائم حذف کنید ان را انتخاب و در تب home به جای انتخاب دکمه delete فلش کنار دکمه delete را انتخاب کنید و سپس گزینه permanently delete را انتخاب کنید.
5- حذف فایل ها به صورت دائم با استفاده از cmd و powershel
در ویندوز ۱۰ یک دستور برای حذف فایل ها به صورت دائم وجود دارد و در هر دو cmd یا powershel قابل استفاده می باشد.با هر کدام که راحت هستید می توانید با تایپ دستور زیر در خط فرمان ان فایل مورد نظر خود را پاک کنید.
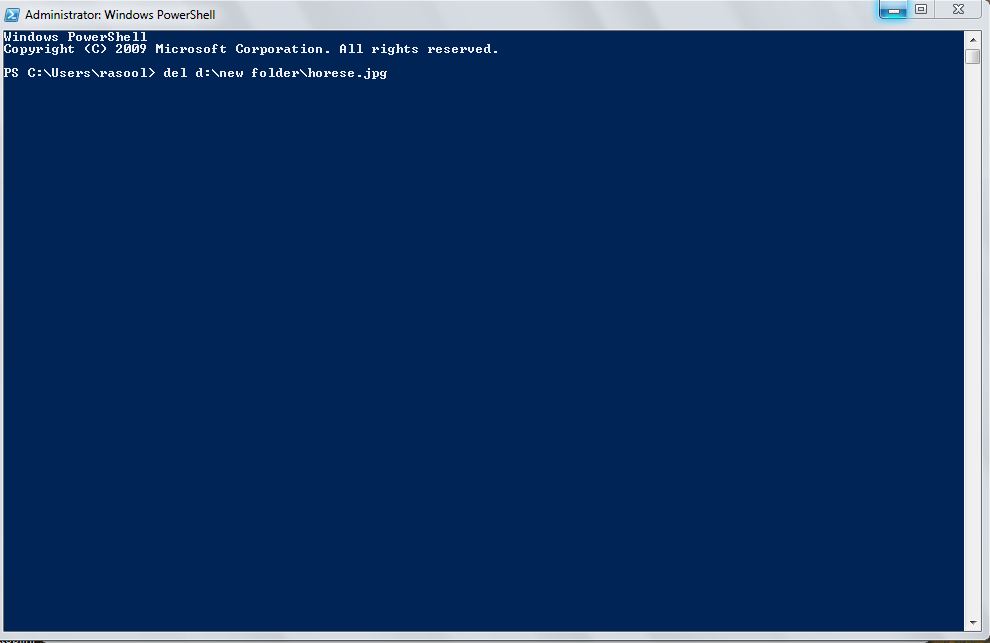
بعد از تایپ کلید اینتر را فشار دهید تا دستور اجرا شود.در این روش فایل ها به صورت دائم و بدون هیچ تاییدی از طرف شما حذف می شود..این دستور با چندین پارامتر می تواند استفاده شود که مهم ترین ان f/ است که حتی زمانی که فایل فقط خواندنی باشد و قابل حذف نباشد این پارامتر ان را حذف می کند. برای استفاده از این پارامتر باید انرا به صورت “مسیر فایل del /f “ تایپ کنید.
6- حذف کامل فتوشاپ و.. در ویندوز ۱۰ از طریق Settings
اگر میخواهید برنامه مورد نظر به طور کامل از روی ویندوز شما پاک شود باید از طریق Settings اقدام کنید. برای پاک کردن برنامه از طریق Settings ابتدا Settings را از منو Start باز کنید. همچنین شما میتوانید Settings را در قسمت جست جو ویندوز تایپ کنید و روی نتیجه آن کلیک کنید تا تنظمات ویندوز برای شما باز شود.

در تنظیمات ویندوز ۱۰ ابتدا System و بعد Apps & features را انتخاب کنید. در صفحه باز شده لیستی از برنامه های نصب شده روی ویندوز شما نمایش داده میشود. برنامه مورد نظر را پیدا کنید و روی آن کلیک کنید. گزینه Uninstall را انتخاب کنید تا برنامه مورد نظر حذف شود.
7- لغو نصب برنامه در ویندوز ۱۰ با Control Panel
حذف برنامه با Control Panel نیز امکان پذیر است. Control Panel را در قسمت جست جو ویندوز ۱۰ تایپ کنید و روی نتیجه آن کلیک کنید تا Control Panel برای شما باز شود. بعد از باز شدن Control Panel گزینه Programs and Features را پیدا کنید و روی آن کلیک کنید.

حالا از لیست باز شده برنامه مورد نظر را پیدا کرده و روی آن کلیک کنید و Uninstall را انتخاب کنید تا برنامه حذف شود.
8- حذف فایل ها به صورت دائم با استفاده از نرم افزار
اگر می خواهید فایل ها را از ویندوز ۱۰ حذف کنید که با نرم افزارهای ریکاوری قابل بازیابی نباشند. می توانید با استفاده از برنامه هایی که فایل ها را به صورت دائم حذف می کنند این کار را انجام دهید برنامه eraser یکی از این برنامه ها است .
خطای file in use هنگام حذف فایل ها: اگر هنگام حذف فایل ها با خطای file in use مواجه شدید.

دلیل ان این است که فایل مورد نظر شما توسط برنامه دیگری در حال استفاده است . برای رفع این خطا باید برنامه ی مورد نظر را ببندید. تا فایل قابل حذف باشد. اگر بعد از بستن برنامه باز هم با خطا مواجه شدید. کامپیوتر را ریستارت کنید و دوباره امتحان کنید.
9- Revo Uninstaller نرم افزار حذف کامل برنامه های نصب شده در ویندوز ۱۰
برنامه ها، اغلب پوشه ها و فایل های خود را در سراسر سیستم شما پخش میکنند به همین دلیل ردیابی این فایل ها و پوشه ها ممکن است دشوار باشد. روش های بالا ممکن است تمامی فایل های برنامه را پاک نکنند به همین دلیل شما نیاز به یک برنامه برای پاک کردن نرم افزار های ویندوز ۱۰ دارید. یکی از این برنامه ها Revo Uninstaller است.

این برنامه میتواند تمام برنامه های ویندوز ۱۰ شما را به طور کامل پاک کند. برای این کار کافیست برنامه را دانلود و نصب کنید. از طریق منو سمت چپ All Programs را انتخاب کنید تا برنامه های نصب شده به شما نمایش داده شود. برنامه مورد نظر را پیدا کنید و با کلیک بر روی آن گزینه Uninstall را انتخاب کنید تا حذف شود.
10- پاک کردن برنامه در ویندوز با نرم افزار IObit Uninstaller
یکی دیگر از برنامه هایی که میتوانید برای پاک کردن برنامه در ویندوز از آن استفاده کنید IObit Uninstaller است. استفاده از این برنامه راحت است. برای حذف برنامه کافیست برنامه مورد نظر را پیدا کرده و روی Uninstall کلیک کنید تا برنامه و فایل های برنامه حذف شود.

11- لغو نصب برنامه در ویندوز ۱۰ با برنامه Ashampoo UnInstaller
برنامه Ashampoo UnInstaller میتواند تمام فایل ها و پوشه های برنامه مورد نظر را به راحتی پاک کند. نحوه پاک کردن برنامه با Ashampoo UnInstaller مانند دو برنامه قبل است، بعد از باز کردن Ashampoo UnInstaller روی برنامه مورد نظر کلیک کنید و گزینه Uninstall را انتخاب کنید.

بعد از اینکار شما میتوانید از قابلیت Depth cleaning استفاده کنید. این قابلیت تمام فایل های برنامه که ممکن جا مانده باشند را پاک میکند.
12- CleanMyPC نرم افزار حذف برنامه در ویندوز ۱۰
نرم افزار CleanMyPC یک ابزار قوی برای پاک کردن برنامه های نصب شده در ویندوز است. برای استفاده از این ابزار ابتدا آن را دانلود و نصب کنید. از سمت چپ به تب Uninstaller بروید.

در سمت راست برنامه مورد نظر را پیدا کنید و روی Uninstall کلیک کنید.
سخن پایانی
شما در این مقاله با حذف نرم افزار در ویندوز 10 آشنا شدید. همچنین از 12 روش آسان و کاربردی آگاه شدید. اگر سوال یا نظری دارید آن را در کامنت مطرح کنید تا در اسرع وقت توسط ما جواب داده شود.
سوالات متداول
برای این کار کافیه از ابزارهای پاکسازی جانبی مثل Ashampoo یا Revo استفاده کنید.
بله اغلب این ابزارها بدون آسیب زدن به بخشهای مختلف سیستم کار حذف برنامهها را انجام میدن و کاملا امن هستند. حتی میشه گفت امنیت استفاده از این برنامهها نسبت به روشهای دستی و متدهای مایکروسافت هم بیشتره. چیزی که اهمیت داره انتخاب برنامهها معتبر و مطمئن هست.


